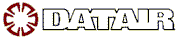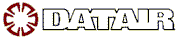|
How do I register for the Discussion Forums and subscribe to Support Announcements? |
Article: DKB00183
Category: datair.com Website Issues
Last Edited: 3/24/2006
Times Read: 25676 |
|
To be notified of software updates and releases, and other support-related announcements from DATAIR, follow the below instructions:
- Print these instructions so you can follow them as you proceed.
- Go to the Discussion Forums (http://www.datair.com/forums)
- If you already have an account on Discussion Forums, go to Step 8. Otherwise, click on "Register Here"
- Click on "Agree"
- Complete at least all the items with red asterisks "*" (don't forget to write down your User Name and Password…you will need it in the future). Click on "Submit".
- Check your e-mail for a message from "[email protected]." Read the message and click on the second link. (or if that doesn't work, cut and paste the entire link into your web browser).
- Click "Back to Forum" on the page announcing that your registration has been completed.
- Enter your User Name and Password and click "LOGIN"
- On the first row of the list of forums you will see the Support Announcement Forum, click the right-most icon (looks like a sheet of paper crossed by a pencil and pen). You will receive a pop-up notification that you are now Subscribed.
- To verify that you are Subscribed to the Support Announcements forum, click on the "My Subscriptions" link at the top of the forums page.
You may also Subscribe to any of the other forums that are of interest to you, however you need not do so to receive notifications about support issues from DATAIR.
That's it! Now you will receive emails from DATAIR whenever there are system releases and updates.
|
 For more information about the above Knowledge Base Article, please contact Customer Support
For more information about the above Knowledge Base Article, please contact Customer Support |
|
How can I change where the database is located? |
Article: DKB00047
Category: General Network Issues
Last Edited: 1/1/2002
Times Read: 12340 |
|
There are three solutions:
Option 1 (Recommended): Use the DBMOVE.EXE utility that's located on the Start | Programs | DATAIR Utilities manu. This will allow you to select the location you want the Windows-based systems to look for the data files. See Option 3 Step 2 below for information on how to move the data itself. This utility will be included in future releases of PR/Win and will be on the DATAIR Utilities Windows Start menu.
Option 2: Reinstall the software, and when the setup program asks for the database location, specify the new location.
Option 3: Manually - FOR ADVANCED USERS ONLY:
Step 1: Edit the DATAIR.INI file that is located in your windows subdirectory (normally C:\WINDOWS for Win95/98 or C:\WINNT for Win NT/2000) with Notepad. You'll see a section labeled [Common] and an entry under that called DataPath= followed by the current location of the database files. Change this entry to the new location of your database. You may use a drive/directory (i.e.: d:\directory) or a UNC (i.e.: \\server\share\directory) for this parameter. Warning: You may wish to make a copy of DATAIR.INI before editing it as making an improper change can cause DATAIR systems to become inoperable.
Step 2: If the new directory doesn't contain the database and related files, you will need to move all of the files from the old database location to the new database location using Windows Explorer. Warning: Be careful not to overwrite your databases!
Also See: DKB00047
|
 For more information about the above Knowledge Base Article, please contact Customer Support
For more information about the above Knowledge Base Article, please contact Customer Support |
|
How can I tell where my database is located? |
Article: DKB00133
Category: Pension Reporter
Last Edited: 1/2/2003
Times Read: 10089 |
|
In PR, CA, or DS, start the system and select Help | About. The dialog that appears displays the location of your DATAIR.MDB database. In CM, the status bar at the bottom of the application displays the name and path of the current database.
|
 For more information about the above Knowledge Base Article, please contact Customer Support
For more information about the above Knowledge Base Article, please contact Customer Support |
|
When do EGTRRA Amendments need to be adopted? |
Article: DKB00131
Category: Retirement Documents
Last Edited: 1/1/2002
Times Read: 9810 |
Please refer to the "Timing of EGTRRA Amendments" document on the Software Updates page of the web site, or the RD/Win help topic by the same name.
|
 For more information about the above Knowledge Base Article, please contact Customer Support
For more information about the above Knowledge Base Article, please contact Customer Support |
|
What's the approval status of DATAIR's GUST documents? |
Article: DKB00113
Category: Retirement Documents
Last Edited: 1/1/2002
Times Read: 9499 |
DATAIR's GUST Prototypes were approved in August 2001 by the IRS.
DC Prototypes - September 18, 2001
DB Prototypes - September 20, 2001
DATAIR's GUST Volume Submitter documents were approved
DB - June 12, 2002
PS - Sep 27, 2002
MP - Sep 26, 2002
TB - Oct 2, 2002
401(k) - Dec 5, 2002
|
 For more information about the above Knowledge Base Article, please contact Customer Support
For more information about the above Knowledge Base Article, please contact Customer Support |
|
I get the error message about a 'bad image of ole2.dll' when installing on NT 4 or Windows 2000. |
Article: DKB00083
Category: Pension Reporter
Last Edited: 1/1/2002
Times Read: 9462 |
During the install of PR/Win on Windows NT 4 or Windows 2000, you may get the error:
SETUP.EXE - Bad Image
The application or DLL c:\winnt\system32\ole32.dll is not a valid Windows NT image.
Please check this against your installation diskette.
This message is erroneous and may be ignored. This problem has been resolved in Version 1.05 and later releases.
|
 For more information about the above Knowledge Base Article, please contact Customer Support
For more information about the above Knowledge Base Article, please contact Customer Support |
|
One of my plans is going to a new administrator and they've requested employee information on disk. Is there an easy way for me to accomplish this? |
Article: DKB00072
Category: Report Writer & Export
Last Edited: 1/1/2002
Times Read: 9440 |
The easiest way to do this is to use Cycle E (Export Data) from the Pension System Main Menu. You will create 2 files one containing census information and one containing account information. There are two Report Writer formats that everyone has even if you haven't purchased Report Writer. PSLOADE1.RPT extracts census information and PSLOADAC.RPT extracts account information. These two report formats are in the same order as the original import record layout found on pages 4.4 - 7 and 4.4 - 9 respectively in both the DC and DB manuals. You can make copies of these pages to include with the files that you'll create so that whoever gets the data will know where things are.
Cycle E:
- Export Format Code - choose 1 which is export to an ASCII file using a Report Format
- Export to File Name - this is the name of the file that will contain the exported data. The default is .TXT which will be created in your data directory. If you are sending
both census and account information you will be creating 2 files which must have different names. You can accomplish this by using different extensions; for example
.CEN for the census information (PSLOADE1) and
.ACT for the account information (PSLOADAC)
- Report Format - Either PSLOADE1 or PSLOADAC (note that you do NOT enter the extension .RPT)
- Print Log and Output File for Log are not applicable for this operation.
If the employee information must be in a specific order or format or if there are additional items requested that are not found in PSLOADE1.RPT and/or PSLOADAC.RPT, you must have Report Writer and you must create a custom report format to reflect the specific order or additional information.
If you are a user of DATAIR's Data Entry & Review Module (DE), it can also be used to export data in a variety of formats (DBF, CSV, ASCII, and WKS spreadsheet).
|
 For more information about the above Knowledge Base Article, please contact Customer Support
For more information about the above Knowledge Base Article, please contact Customer Support |
|
Iím using Windows 2000 or XP and the DOS screen is too small or large. How do I fix it? |
Article: DKB00063
Category: Operating Systems
Last Edited: 1/1/2002
Times Read: 9408 |
There are 4 settings that have an effect on the size of the DOS window: Font, Font Size, Screen Buffer Size and Screen Size. These settings can be accessed by placing the cursor on the title bar at the top of the window and doing a right click then choosing Properties. On the Font tab you can change the font used in the DOS window and the size of the font. Increasing the font size will increase the window size, and reducing the font size will decrease the size of the window.
On the Layout tab, set the Buffer Height and Screen Height to 25.
|
 For more information about the above Knowledge Base Article, please contact Customer Support
For more information about the above Knowledge Base Article, please contact Customer Support |
|
How can I print to a network printer from a DOS application under Windows NT, 2000, or XP? |
Article: DKB00067
Category: Operating Systems
Last Edited: 1/1/2002
Times Read: 9053 |
Unlike Windows 95/98/ME, there is no graphical means of 'mapping' or 'capturing' a LPT port to redirect it to a network printer. Instead, you must use the NET USE command to accomplish this.
- Press the Windows Start icon
- Select Run...
- Enter "COMMAND" or "CMD" in the Open text box and press OK
- Type "NET USE LPTx: \\\ /PERSISTENT:YES"
where x is the LPT port you wish to capture (i.e. "LPT2:"), refers to the computer name of the machine where the printer is located, and is the name of the shared printer on that computer. (Do not type the quotes or angle brackets)
- Press
- You may now print to the captured LPT port.
This only needs to be done once since the /PERSISTENT:YES portion of the command tells Windows to establish this connection each time the machine is booted.
Microsoft recommends against capturing (mapping) any printer port which is physically represented on the local computer, such as LPT1: which is the machine's parallel printer port. This is true even if there is not a printer attached to the port.
We suggest using LPT2:, LPT3:, LPT4: etc. You will also need to change the CONFIG for the system to print to the selected port instead of LPT1:.
|
 For more information about the above Knowledge Base Article, please contact Customer Support
For more information about the above Knowledge Base Article, please contact Customer Support |
|
Where can I find the GUST Opinion Letters? |
Article: DKB00151
Category: Retirement Documents
Last Edited: 4/25/2003
Times Read: 8878 |
The IRS GUST Opinion/Advisiory Letters for volume submitter and prototype documents may be found by going the Windows Start menu, selecting Programs / DATAIR Document System / IRS Opinion Letters.
They can also be viewed by going to Help | IRS Opinion Letters from within the system.
The letters are in Acrobat PDF format and may be viewed or printed.
|
 For more information about the above Knowledge Base Article, please contact Customer Support
For more information about the above Knowledge Base Article, please contact Customer Support |
|